Student eLearning (Blackboard) Tutorial Videos

This page provides an overview of eLearning, the official learning management system (LMS) used at Texas A&M International University. eLearning is currently hosted by Blackboard.
Blackboard Student Tutorials
Online Tutorials
Visit the "*eLearning (Blackboard) Student Orientation*" when you gain access to Blackboard as a student. This resource will remain available to you throughout your time at the University.
Visit the following links to view our orientation to Ultra Base Navigation and to the upcoming Ultra Course View.

Blackboard Base Navigation Orientation (YouTube Video)
and
Blackboard Ultra Course View Tutorial (YouTube Video)
Additional detailed training videos may be found below under "Blackboard Student Training Videos".
Face-to-Face Tutorials
Face-to-face Blackboard orientations are available the first two weeks of every semester. To check the Blackboard Student Orientation schedule, go to the OIT Professional Development website, log in with your student credentials, and self-register for a workshop. You can also schedule a one-on-one Blackboard orientation by contacting the OIT eLearning Team at 956.326.2792 and asking for an eLearning Coordinator's assistance.
Option 1
- Log into Uconnect (http://uconnect.tamiu.edu/). Under My Apps, click the eLearning (Blackboard) logo located between My Records and Email.
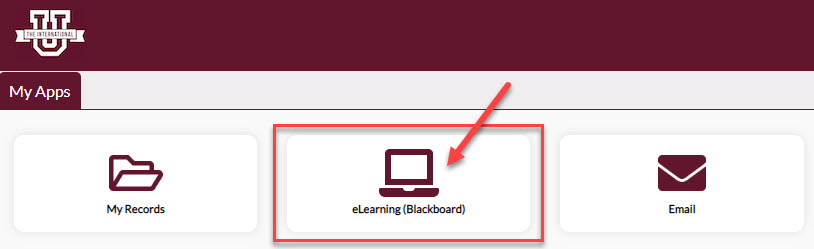
Option 2
- In a web browser's address bar, type https://elearning.tamiu.edu/.
- Locate and click the "Log In" button.
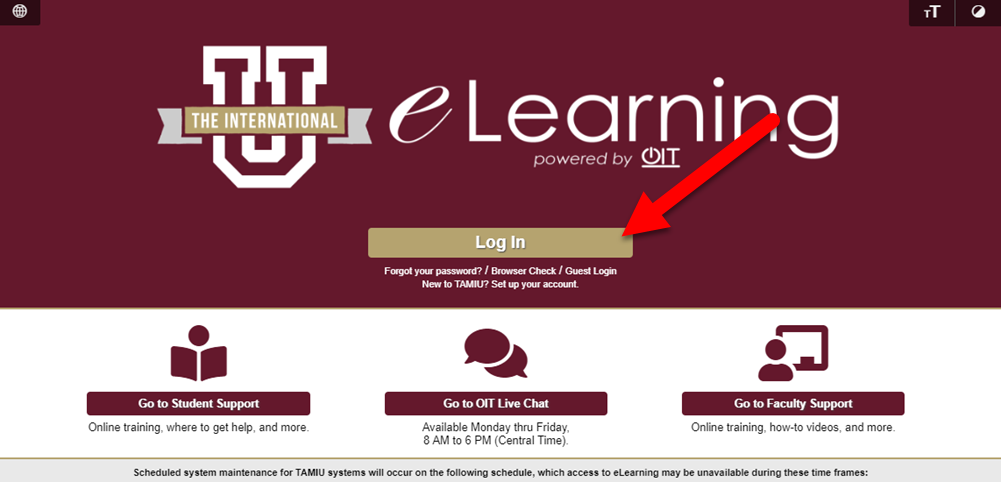
- On the next page, log in with your student credentials. (Your NetID (username) and password are the same as your University NetID and password.)
After you have successfully logged on, you will automatically be able to see links to all courses for which you are enrolled inside the Blackboard Learn system.
Blackboard Student Guides
The following guides are available for students on some commonly asked questions:
Follow this guide to customize your profile picture: Updating Your Profile Picture (PDF)
Follow this guide to learn how to use Respondus Lockdown Browser: RLDB in Ultra
Blackboard Student Training Videos by Infobase Learning Cloud
Below are a list of selected student training videos from Infobase Learning Cloud on the Blackboard Learn system.
Click on a link and log in with your TAMIU student NetID and password to view these videos.
- Overview - Unlock the full potential of Blackboard in this tutorial series, mastering online class navigation, profile setup, content access, assessments, and more, so you can focus on your course content with confidence.
- Creating Your Profile - Craft your unique profile with ease: select your name, edit details, and hit "done"; add a personal touch with an uploaded image using the edit icon.
- Changing Your Password - Change your password by clicking your name, selecting "change password" under basic info, type in your old and new passwords, confirm, and save.
- Adjusting Your Privacy Settings - Tailor your privacy with a few clicks: find your name, explore system settings, and effortlessly choose who gets a glimpse of your profile—whether it's just instructors, your course mates, or administrators, then seal the deal with a save at the bottom.
- Selecting Your Notifications - Stay connected on Blackboard: customize your notifications, shape your activity stream, and tweak email updates. Save your choices and adjust anytime.
- Viewing Your Activity Stream - Stay in the loop on Blackboard: your activity stream on the left menu shows due dates, discussions, and grades; use the upper-right filter for a focused view on assignments, tests, grades, or messages.
- Accessing Your Course - Explore your courses on Blackboard: find them with a click on "courses," filter for current or completed ones, and effortlessly jump into your selected course by clicking its title.
- Viewing The Roster - Discover your course community: in the course menu, click on "roster" to see your instructor and fellow students. Want to know more about someone? Just click the eyeball icon to explore the profile information they've shared.
- Accessing Content - Explore your course: click "courses," choose your course, and find all you need for success, from documents to discussions, effortlessly in one place.
- Viewing Assignments - Discover your assignments: check the content tab for a paper icon, click your assignment title for key details like due dates and attempts, and explore the assignment essence at the top of the page with a simple "view assessment" click.
- Submitting Assignments - Immerse in your assignment: click, explore, submit effortlessly with "add content," and confirm with a simple "submit" in the corner.
- Uploading an Assignment File - Streamline your assignment submission: click the title, explore content, add your document or cloud file, and easily attach web content if needed. When satisfied, a simple click on "submit" in the lower right corner wraps up the process.
- Group Assignments - Explore group assignments effortlessly: click for details, engage through class conversations or video calls, and submit seamlessly with text or files from local or cloud storage. Enjoy a connected group assignment experience.
- Using Course Tools - Discover course tools like Hoonuit and Turnitin.com in "books and tools" to enhance your learning on Blackboard. For assistance, connect with your instructor or classmates in the discussion area. (More on discussions in upcoming videos.)
- Taking Tests and Quizzes - Explore online assessments on Blackboard with the test or quiz icon. Click, view details, and start seamlessly with "view assessment." Navigate through different question types, share insights with "add content," and finish with a quick "submit" in the bottom right corner. Grades may appear instantly or show as pending for subjective assessments.
- Accessing Discussion Board - Access the discussion board to find and read posts related to main content through a conversation bubble icon or the discussion tab, with topics varying based on instructor organization.
- Writing Posts - Access the discussion board through a post icon or a tab, varying by instructor preferences, read threads by selecting titles, and view related posts within folders.
- Editing Posts - Access the discussion board through individual posts or a tab, noting instructor variations like post icons or folders with related posts.
- Accessing Your Messages - Access the discussion board through a post or tab, varying by instructor; find posts indicated by a conversation bubble or in folders; read threads by hitting the title.
- Writing a New Message - Access the discussion board in Blackboard through finding posts on the main content page or using the discussion tab, considering instructor variations like icons or folders for related posts.
- Replying to a Message - Instructions on accessing the discussion board in Blackboard, explaining methods, addressing instructor variations, and emphasizing identification of posts or folders for reading threads and responses.
- Deleting Messages - Guidance on accessing a Blackboard discussion board, explaining methods, noting instructor variations, and emphasizing identifying posts or folders for reading related threads and responses.
- Viewing Your Calendar - Instructions for accessing a Blackboard discussion board, explaining methods, addressing instructor variations, and highlighting the presence of posts or folders for reading related threads and responses.
- Adding an Item to Your Calendar - Guidance on accessing a Blackboard discussion board, explaining methods, addressing instructor variations, and emphasizing identifying posts or folders for reading related threads and responses.
- Finding Your Grades - Instructions for accessing a discussion board in Blackboard, outlining methods, explaining instructor variations, and highlighting posts or folders for reading related threads and responses.
- Using Your Course Room - Instructions on accessing a Blackboard discussion board by finding posts or using the tab, addressing instructor variations, and emphasizing the identification of posts or folders for reading related threads and responses.
- Top 10 Tips for Online Students - Instructions for accessing a Blackboard discussion board, explaining the process through finding posts or using the tab, addressing instructor variations, and emphasizing identification of posts or folders for reading related threads and responses.
Office of Information Technology
Instructional Technology & Distance Education Services
Sue and Radcliffe Killam Library (KLM) 259
Phone: 956.326.2792
Fax: 956.326.2299
E-mail: elearning@tamiu.edu