Password Management Guide
Welcome. This guide will demonstrate how to change or reset your e-mail password and how to establish or update your security questions. Please note that you will need your NetID, password and answer to your security questions if already established.
To begin, open an Internet browser and log on to http://dusty.tamiu.edu. You will be redirected to the TAMIU Email for Life home page.
Next, click on the Password Management option from the menu. You will be redirected to the password management web page.
You will be presented with the Password Management page. Please see the instructions below for the different options available.
Changing your NetID password
- Click on Change Password.

- Enter your NetID, old password, and new password. Confirm your new password by typing it in the Retype Password field. Click on Continue to go to the next page.

- Provide the answer to the security question displayed. If you don't remember the answer to the security question displayed click on the link below to try one of your other questions. Click on Continue to go to the next page.

- You will see the confirmation page showing that your password has been changed.

If you receive the error message "Invalid information received", please verify the information you provided is correct and try again. If you don't remember the answer to any of your security questions, please visit or call the OIT Help Desk (CWT 105).
Password Reset
- Click on Forgot Password.

- Enter your NetID and New Password. Confirm your new password by typing it in the Retype Password field. Click Continue to go to the next page.

- Provide the answer to the security question displayed. If you don't remember the answer to the security question displayed, click on link the link below to try on of your other questions. Click Continue to go to the next page.

- You will see the confirmation page showing that your password has been changed.

Establish/Update Security Questions
- Click on Security Questions.

- Enter your NetID and Password. Click Continue to go to the next page.
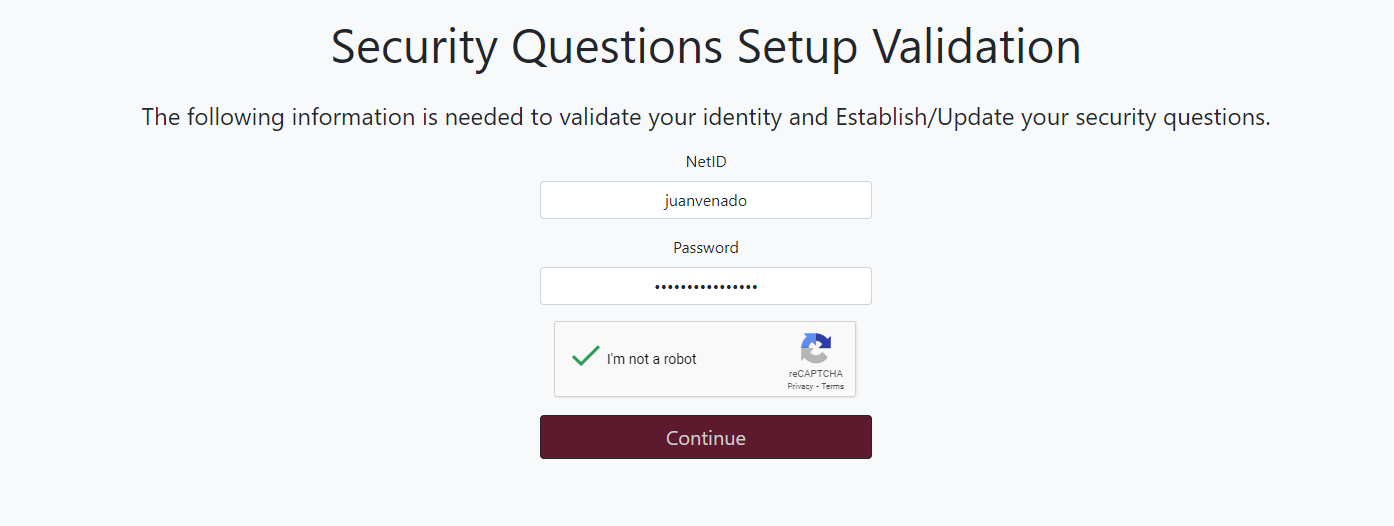
- On the "Security Questions Setup" page select three questions and provide an answer on the Answer field to the right of it. Click Continue to go to the next page.

**If you had previously set up security questions, you will be asked to answer one of them before going to the next page where you will make updates. - You will see the confirmation page showing that your security questions have been set/updated.

If you experience any technical difficulties, please contact the OIT Help Desk at 956.326.2310.
Contact Us
Office of Information Technology Help Desk
5201 University Boulevard, Laredo, TX 78041